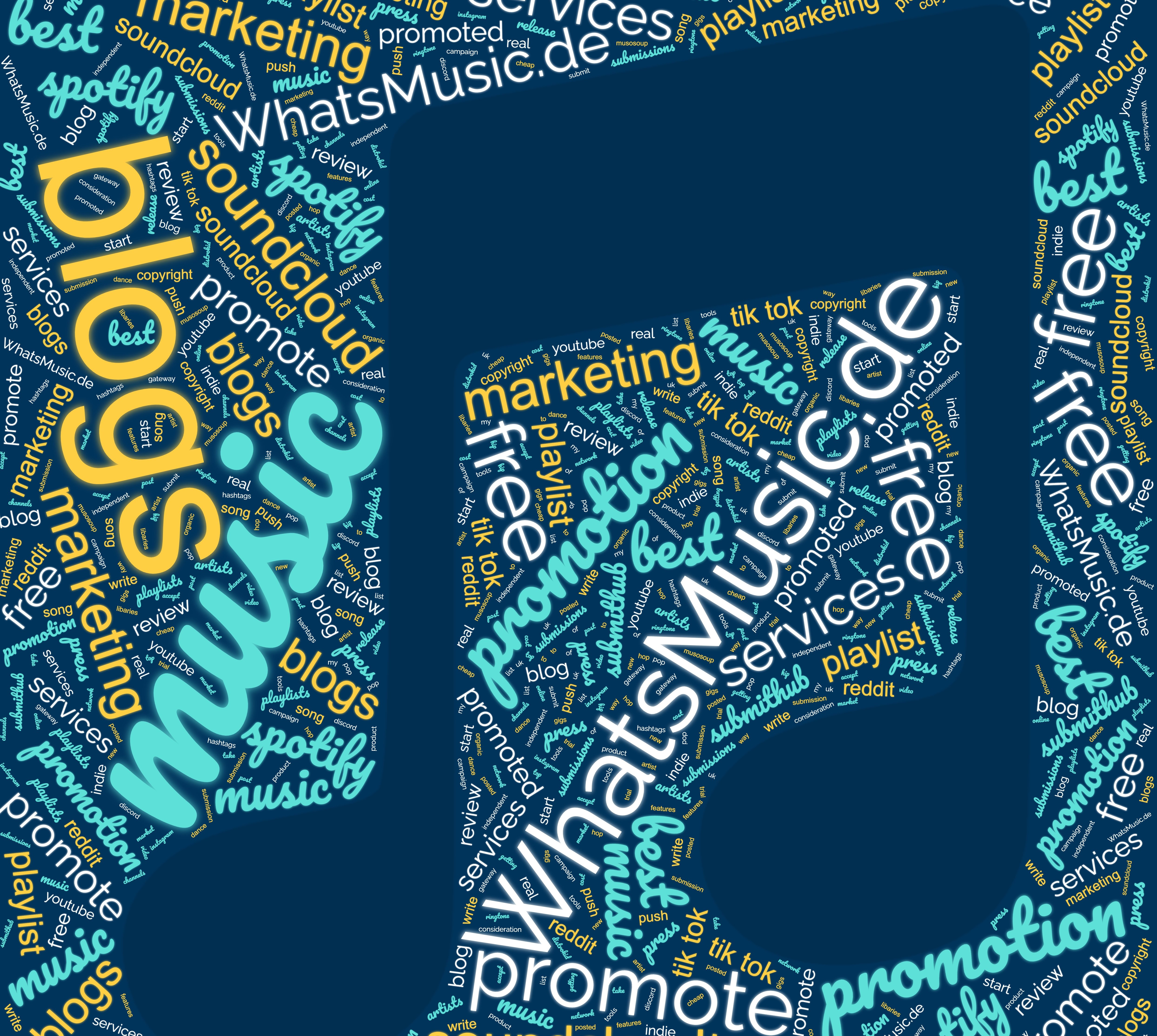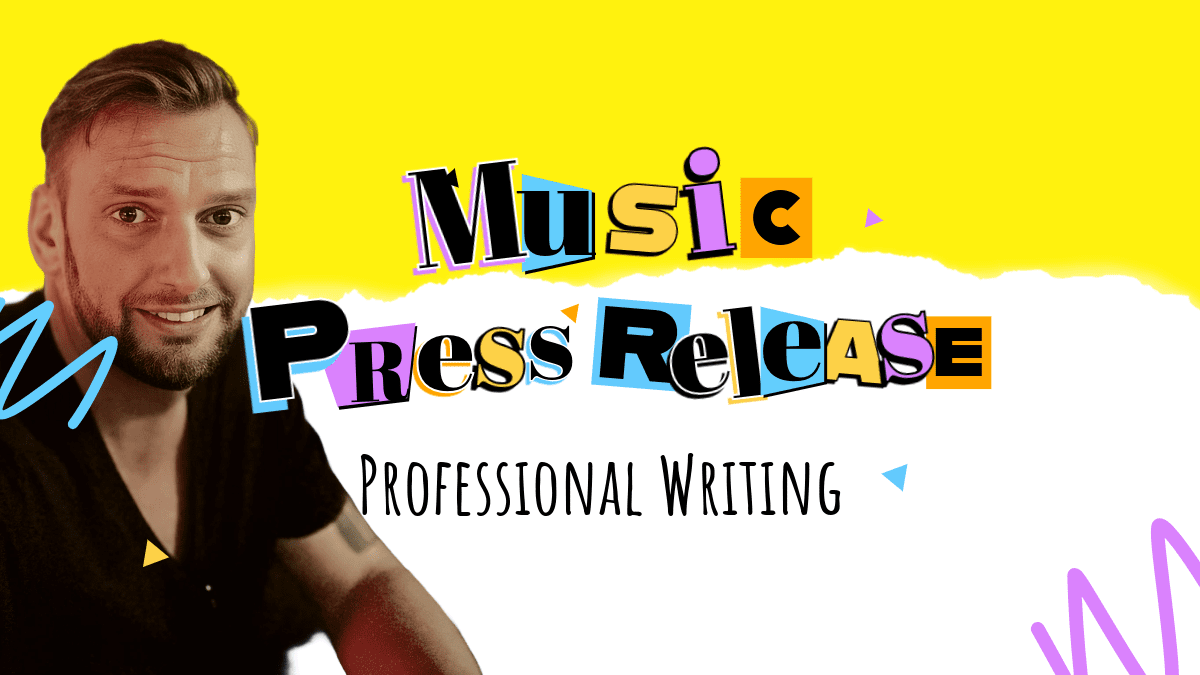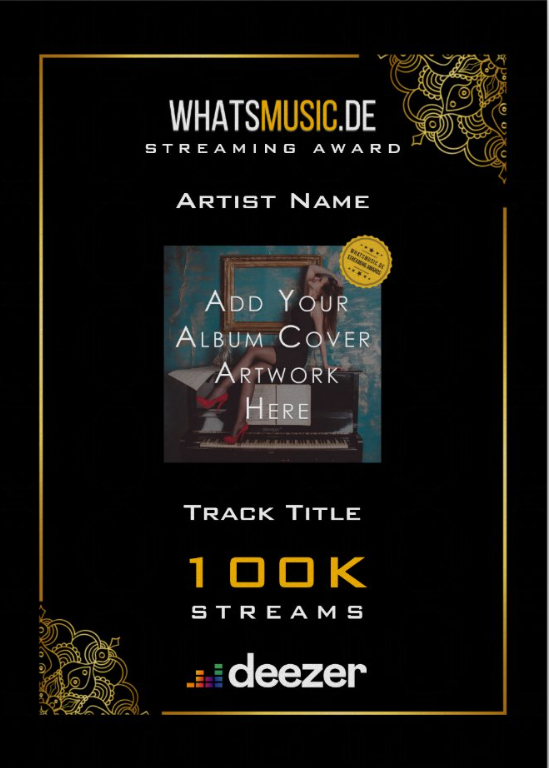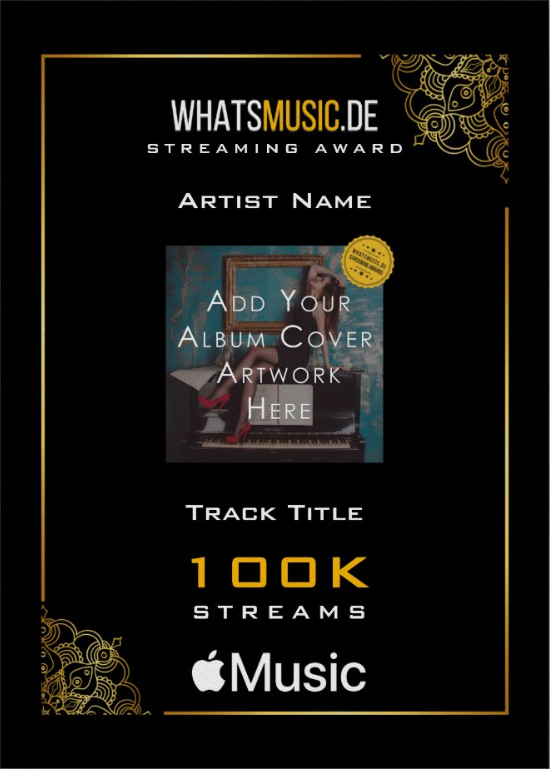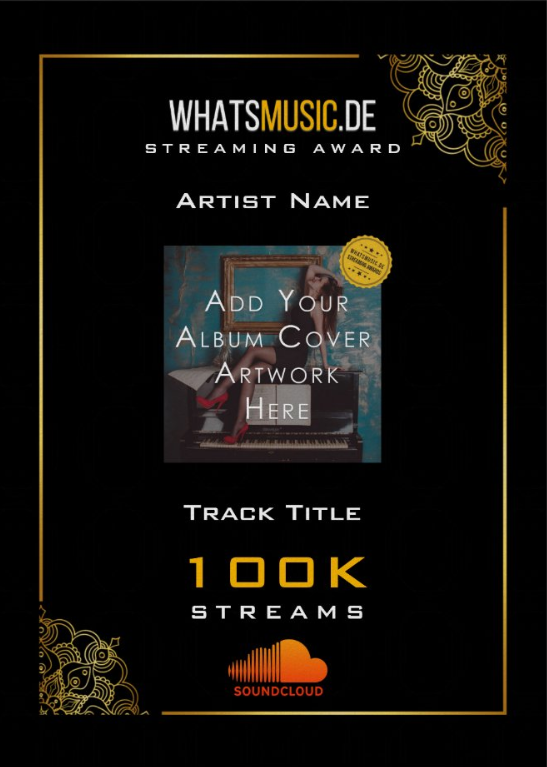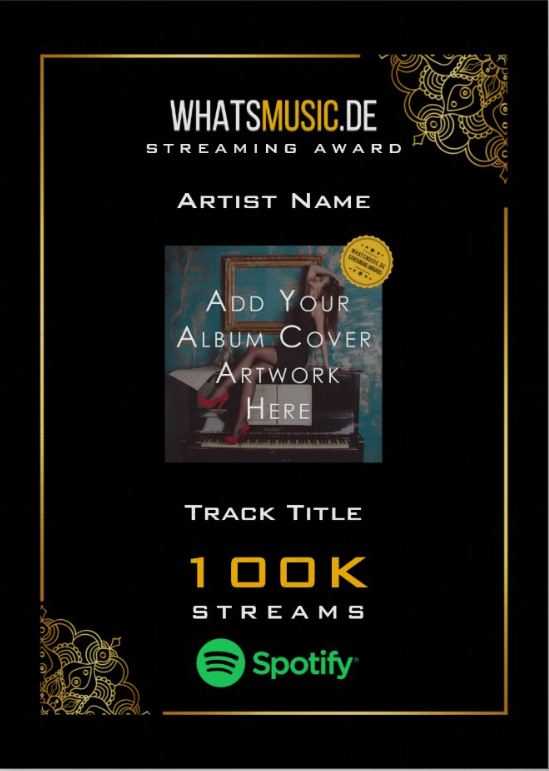Spotify has been around for so long that there’s a chance you’re stuck in the same old routine when you use it. Open the app, select your playlist, and enjoy it. But as time went by, developers have added new features that help you better configure your playlists, find new artists, completely ignore them, or search for an artist’s best songs.
Keep reading to find out some useful Spotify features that you might not know of.
1. Allow Spotify to Complete Your Playlists
There are countless Spotify playlist tips you can try, but if you want to create a new playlist for a road trip, workout, or any other situation but are running low on inspiration, Spotify will help you.
Spotify will give you recommendations to help you complete your playlists with more music you’ll like. All you need to do is open any of your playlists and scroll down to the bottom to see Spotify’s recommendations.
To add them to the playlist, simply click the Add button. If you want Spotify to chance the recommendations, click Refresh.
2. Use a Sleep Timer on Spotify
If you like to fall asleep while listening to music, you can set Spotify to stop playing after a specific period of time. At the time of this writing, Spotify’s sleep timer is available for iOS and Android phones, and you can set the timer for a minimum of five minutes and a maximum of one hour.
To set up a timer:
3. Chance Your Playlist Cover Image
By default, Spotify creates the playlist covers using album art from the songs you’ve added to those playlists. However, you can easily customize the covers to pretty much whatever you want. For best results, you should use a 300 x 300 pixels image.
To change your playlist image on the desktop app, select one of your playlists and hover the mouse over the cover. Click the Choose photo option and set a new cover image.
Note: You can change the cover only for albums that you’ve created.
4. Enable Crossfade on Spotify
You might remember from older songs how the audio used to slowly fade out. If you want to bring back some nostalgia or need a smoother transition between your playlist songs, Spotify allows you to do it with a feature called Crossfade.
On Spotify for desktop, click your profile icon and select Settings. Then, scroll down to Playback and turn on Crossfade. You can set the crossfade effect between one and twelve seconds. While you may not get it right from the first time, you can always go back to your account settings and readjust it.
If you’re on mobile, all you need to do is go to Spotify, tap the Settings icon in the top-right corner, select Playback, and adjust Crossfade however you want.
5. Skip Artists That You Don’t Like
Spotify uses the approximate nearest-neighbor search algorithm to figure out what you like to listen to. While the algorithm is designed to suggest new artists that should fit your preferences, it doesn’t always succeed.
Fortunately, you can skip artists you don’t like on mobile. To stop Spotify from playing a specific artist, go to the artist’s main page, tap on the three-dot menu, and select Don’t play this. If you change your mind and want to give that artist a second chance, visit the artist’s page again, open the menu and click Allow to play this.
6. Quickly Find an Artist’s Best Songs
You might’ve noticed that Spotify takes an artist’s best songs and creates a playlist. If you’ve discovered a new band and want to check more of its songs, give this simple trick a try.
You just have to search for “This is Artist Name.” The best part is that you’ll find this type of playlist even for less famous bands or artists.
However, this isn’t the only searching trick that you should know when using Spotify. You can search for an artist’s music that was released during a certain period. For example, searching for artist: “Beatles” year”1965-1970” will show you their songs released between 1965 and 1970. Also, you can skip the artist’s name and search for year:”1965-1970” to get a list of songs from that time.
7. Start a Private Session on Spotify
There are situations when you want to listen to music without having it included in Spotify recommendations. So if you plan on hosting a party or don’t want to add new songs to the playlist created by you and your friends, the Private Session feature will come in handy.
If you’re using Spotify on your computer, head to your Profile > Settings > Social. There, enable the Start a private session to listen anonymously option.
8. Add Tracks From Your Computer or Mobile
If you’re an artist yourself, but adding your music to Spotify doesn’t appeal to you, you can still add your own music to your Spotify playlists. This feature is disabled by default, but you can easily activate it.
On Spitify for Windows and Mac, head to your Spotify Settings and, under Local Files, turn on the toggle next to Show Local Files. Next, select which folders can Spotify access by clicking Add a source. On Spotify for mobile, go to Settings, scroll down and select Local Files. Then, toggle Local audio files on.
If you want to include the newly-added tracks into one of your playlists, you’ll find them by going to Your Library > Local Files.
9. Share Podcasts With Timestamps
Instead of sharing a two-hour podcast and mentioning which part you found interesting, you could make use of Spotify’s timestamps. Pause the podcast and tap the Share button. Then, turn on the Share from feature at the top of the sharing options and send the link. At the time of this writing, this feature is available on Android and iOS apps.
10. Check Your Stats Whenever You Want
If you don’t want to view your old Spotify Wrapped playlists and stats to check how your music taste has changed, Spotify allows you to check your profile stats at any time. On mobile, tap the Recently Played button (it has the shape of a clock) that’s located in the top right corner of the Spotify home screen, and you’ll get a list organized by time.
On the desktop app, click your name and select Profile. Spotify will display your top artists and tracks for the current month.
Subscribe to our newsletter
Join our newsletter for music promotion, services, free ebooks, and exclusive deals!
This content was originally published here.